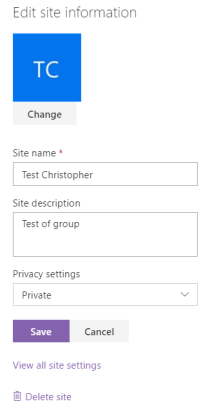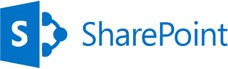
Hello everyone,
Today I’ll talk about the quick edit feature in SharePoint Classic display.
When you go to a list, you can use the Quick edit mode either by clicking on the ribbon or on the “edit” next to “new item”

Once the button clicked, the view changed and you can edit the list the same way you edit content in Excel

This can be useful but sometimes, the requirement is to disable this feature.
For this, you have two options:
First scenario, you need to disable it only for a specific view
- Click on modify/create the view
- Go down to the “Tabular view” section and uncheck the box “Allow individual item checkboxes”

Second scenario, you need to disable it for the full list
- Click on your list settings and go to “Advanced settings”

- Go down to “Quick Edit” section and select “no” for “Allow items in this list to be edited using Quick Edit”

For both scenario, the result will be that the “Edit this list” will not appear and the “Quick Edit” button will be greyed out.

Of course, if you disabled on the list, it will not be available on a single view.
Hoping this helps!
Christopher.

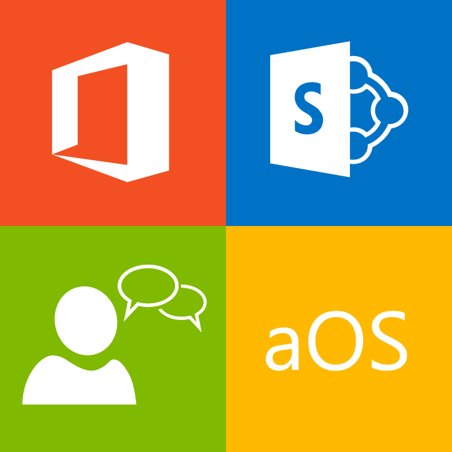







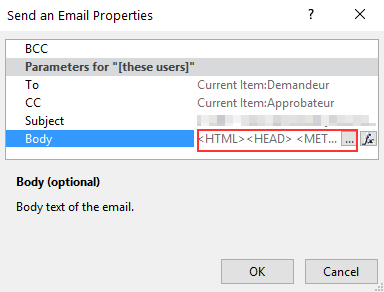

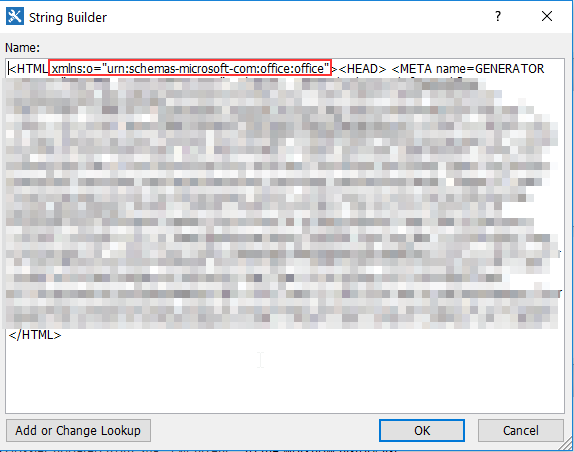






 Hello everyone,
Hello everyone,