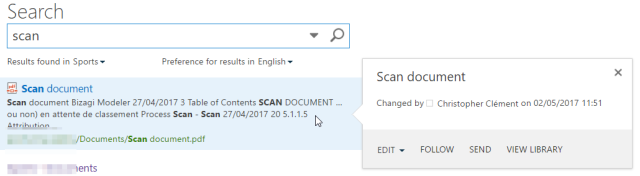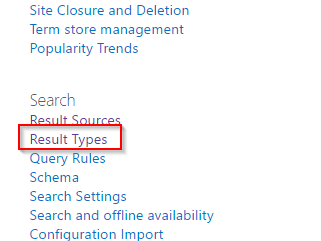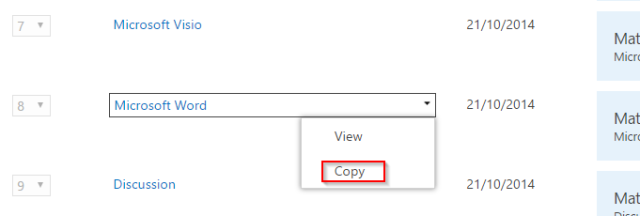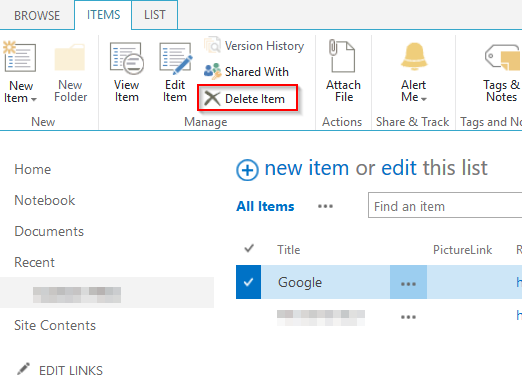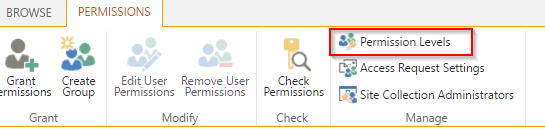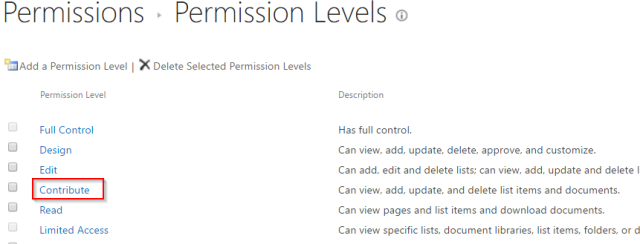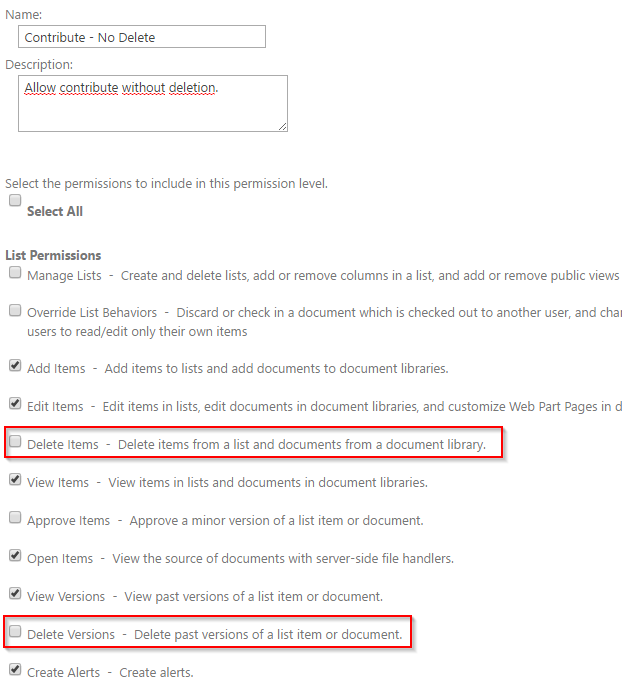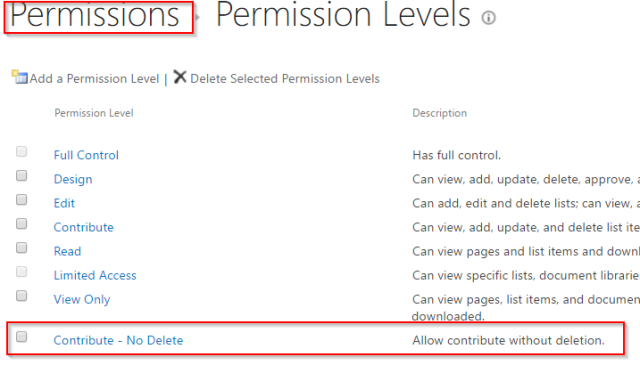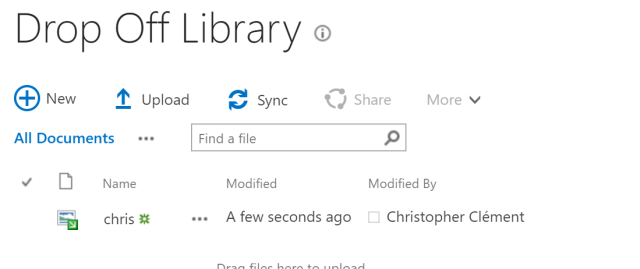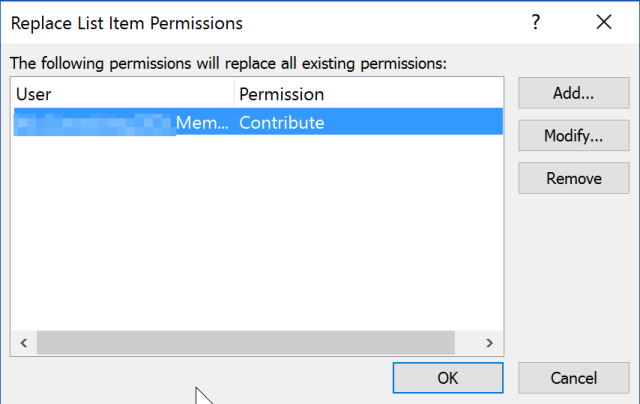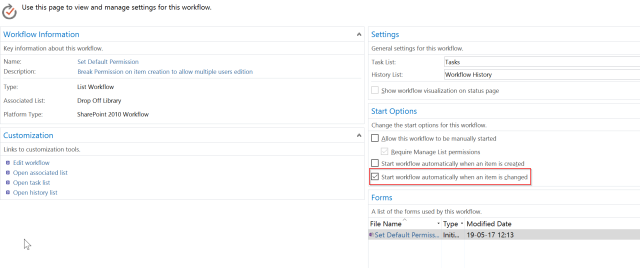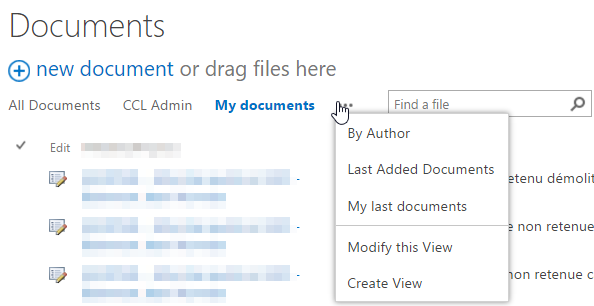Hello everyone,
Today in the Quick Win series, I will talk about a problem that may arise when working with the Content Organizer feature.
Problematic
As a reminder, the content organizer allows to classify a document based on rules. These rules are based on the metadata value and allow you to move the document to the right place.
This feature is really useful but has strange behavior.
When a person edits the properties of a document in the drop-off library and does not complete the information necessary to be classified, the document is no longer visible to other users!
Cause
When a document is added to the library, it naturally inherits permissions associated with that list.
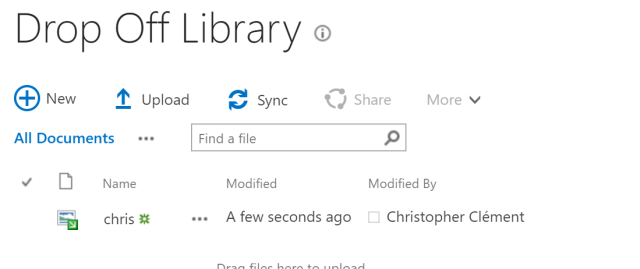

When a user edits the properties of this document, the document continues the process but remains in the drop-off library. However, an additional action is done by SharePoint => Break permissions, remove existing one and give access directly to the current user!

It has more than once happened that the business requirement is that several people can process a document, and potentially add each some information, before the document is finally classified.
Resolution
Several solutions are possible since this comes from a business need. In the first case, we could think of using several libraries with workflows to transfer from one library to another but it seems to me “overkill”.
I prefer to opt for the simple solution, keep the document in the drop-off library and prevent SharePoint from breaking the security! To do this, the simplest solution is to do it before it! Indeed, if the document has permissions broken, SharePoint no longer removes the permissions associated with the document!
To put this in place, SharePoint designer is our friend!
NB : I know that SharePoint Designer will not last long but currently it is a solution that works both On Premise and Online.
Steps
Create a SharePoint 2010 workflow

Use an Impersonation Step and remove the default step

Add Action « Replace List Item Permissions »

Give the contribution permission to the people who will use the list
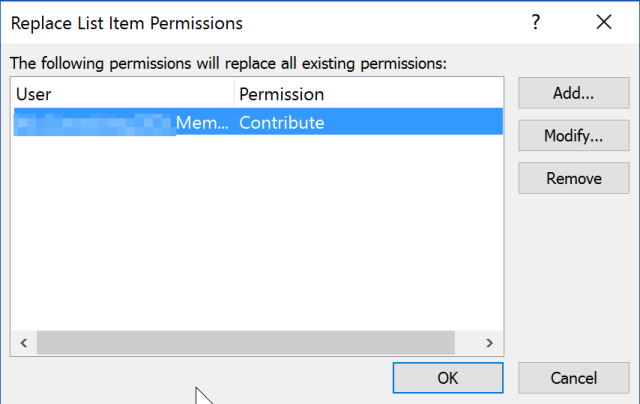
Specify that the action should take place on the current item

Go to workflow settings

Configure the workflow to start automatically when updating a document
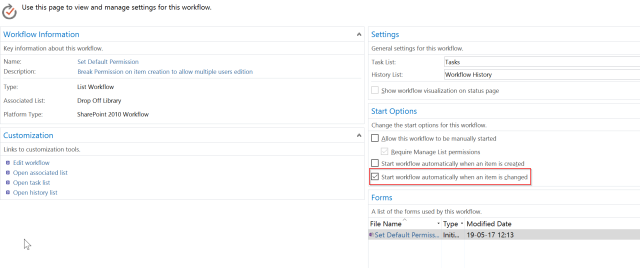
Publish workflow

When the data in a document are changed and submitted, the workflow will update the permissions with what you have specified

NB: Of course, once at destination the document will no longer have the specific permissions set in the drop-off.
Hoping this helps
Christopher