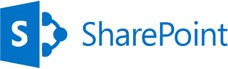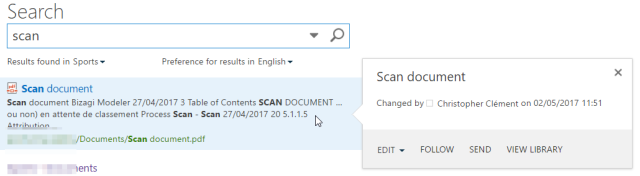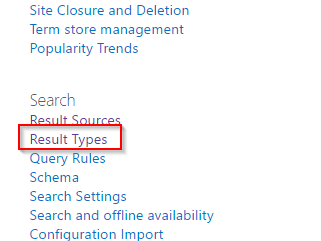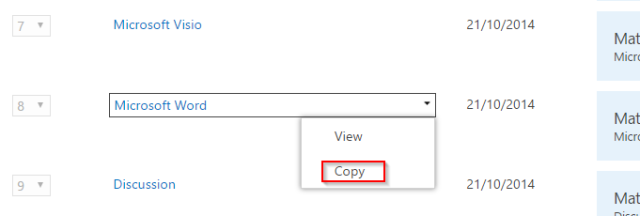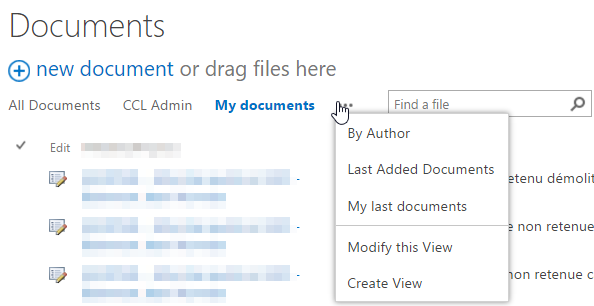|
(function () { |
|
var ctx = {}; |
|
ctx.Templates = {}; |
|
ctx.Templates.Fields = { |
|
'Text': { |
|
'View': RenderFieldValueDefault, |
|
'DisplayForm': SPField_FormDisplay_Default, |
|
'EditForm': SPFieldText_Edit, |
|
'NewForm': SPFieldText_Edit |
|
}, |
|
'Number': { |
|
'View': RenderFieldValueDefault, |
|
'DisplayForm': SPField_FormDisplay_Default, |
|
'EditForm': SPFieldNumber_Edit, |
|
'NewForm': SPFieldNumber_Edit |
|
}, |
|
'Integer': { |
|
'View': RenderFieldValueDefault, |
|
'DisplayForm': SPField_FormDisplay_Default, |
|
'EditForm': SPFieldNumber_Edit, |
|
'NewForm': SPFieldNumber_Edit |
|
}, |
|
'Boolean': { |
|
'View': RenderFieldValueDefault, |
|
'DisplayForm': SPField_FormDisplay_DefaultNoEncode, |
|
'EditForm': SPFieldBoolean_Edit, |
|
'NewForm': SPFieldBoolean_Edit |
|
}, |
|
'Note': { |
|
'View': RenderFieldValueDefault, |
|
'DisplayForm': SPFieldNote_Display, |
|
'EditForm': SPFieldNote_Edit, |
|
'NewForm': SPFieldNote_Edit |
|
}, |
|
'Currency': { |
|
'View': RenderFieldValueDefault, |
|
'DisplayForm': SPField_FormDisplay_Default, |
|
'EditForm': SPFieldNumber_Edit, |
|
'NewForm': SPFieldNumber_Edit |
|
}, |
|
'File': { |
|
'View': RenderFieldValueDefault, |
|
'DisplayForm': SPFieldFile_Display, |
|
'EditForm': SPFieldFile_Edit, |
|
'NewForm': SPFieldFile_Edit |
|
}, |
|
'Calculated': { |
|
'View': RenderFieldValueDefault, |
|
'DisplayForm': SPField_FormDisplay_Default, |
|
'EditForm': SPField_FormDisplay_Empty, |
|
'NewForm': SPField_FormDisplay_Empty |
|
}, |
|
'Choice': { |
|
'View': RenderFieldValueDefault, |
|
'DisplayForm': SPField_FormDisplay_Default, |
|
'EditForm': SPFieldChoice_Edit, |
|
'NewForm': SPFieldChoice_Edit |
|
}, |
|
'MultiChoice': { |
|
'View': RenderFieldValueDefault, |
|
'DisplayForm': SPField_FormDisplay_Default, |
|
'EditForm': SPFieldMultiChoice_Edit, |
|
'NewForm': SPFieldMultiChoice_Edit |
|
}, |
|
'Lookup': { |
|
'View': RenderFieldValueDefault, |
|
'DisplayForm': SPFieldLookup_Display, |
|
'EditForm': SPFieldLookup_Edit, |
|
'NewForm': SPFieldLookup_Edit |
|
}, |
|
'LookupMulti': { |
|
'View': RenderFieldValueDefault, |
|
'DisplayForm': SPFieldLookup_Display, |
|
'EditForm': SPFieldLookup_Edit, |
|
'NewForm': SPFieldLookup_Edit |
|
}, |
|
'Computed': { |
|
'View': RenderFieldValueDefault, |
|
'DisplayForm': SPField_FormDisplay_Default, |
|
'EditForm': SPField_FormDisplay_Default, |
|
'NewForm': SPField_FormDisplay_Default |
|
}, |
|
'URL': { |
|
'View': RenderFieldValueDefault, |
|
'DisplayForm': SPFieldUrl_Display, |
|
'EditForm': SPFieldUrl_Edit, |
|
'NewForm': SPFieldUrl_Edit |
|
}, |
|
'User': { |
|
'View': RenderFieldValueDefault, |
|
'DisplayForm': SPFieldUser_Display, |
|
'EditForm': SPClientPeoplePickerCSRTemplate, |
|
'NewForm': SPClientPeoplePickerCSRTemplate |
|
}, |
|
'UserMulti': { |
|
'View': RenderFieldValueDefault, |
|
'DisplayForm': SPFieldUserMulti_Display, |
|
'EditForm': SPClientPeoplePickerCSRTemplate, |
|
'NewForm': SPClientPeoplePickerCSRTemplate |
|
}, |
|
'DateTime': { |
|
'View': RenderFieldValueDefault, |
|
'DisplayForm': SPFieldDateTime_Display, |
|
'EditForm': SPFieldDateTime_Edit, |
|
'NewForm': SPFieldDateTime_Edit |
|
}, |
|
'Attachments': { |
|
'View': RenderFieldValueDefault, |
|
'DisplayForm': SPFieldAttachments_Default, |
|
'EditForm': SPFieldAttachments_Default, |
|
'NewForm': SPFieldAttachments_Default |
|
} |
|
}; |
|
SPClientTemplates.TemplateManager.RegisterTemplateOverrides(ctx); |
|
})(); |
|
|